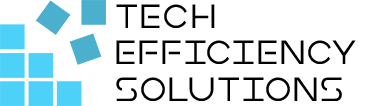Quick Tips For Using Microsoft 365
- Corby Haynes
- January 3, 2024
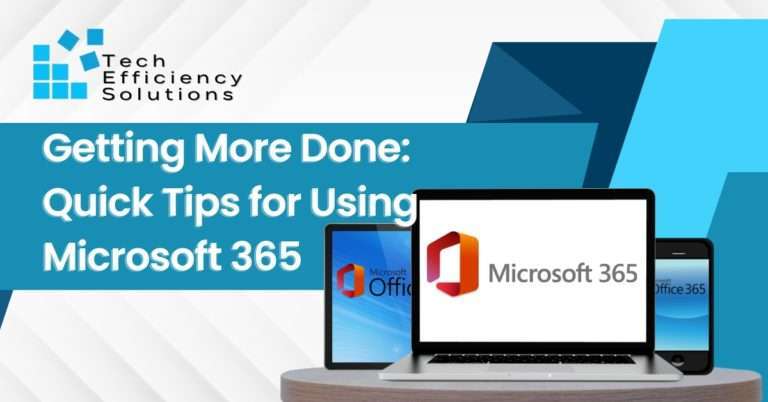
Staying productive nowadays is a constant challenge. Juggling multiple tasks, collaborating with team members, and managing information efficiently can often feel like an uphill battle. If you find yourself grappling with these common productivity pain points, you are not alone. The good news is that there is a powerful solution at your fingertips – Microsoft 365.
What is Microsoft 365?
Microsoft 365 is a versatile cloud-based suite offering essential productivity tools and integrates different services. It’s a comprehensive solution designed to enhance productivity, promote teamwork, and facilitate dynamic communication, making it an invaluable asset for individuals and businesses seeking efficient, integrated, and accessible digital workflows.
Microsoft 365 is not just a software; it’s a productivity powerhouse. Explore the brief overview of its key components – Word, Excel, PowerPoint, Outlook, Teams, and more. Understanding these tools is the first step toward unlocking their full potential in your daily workflow.
Document Creation and Editing
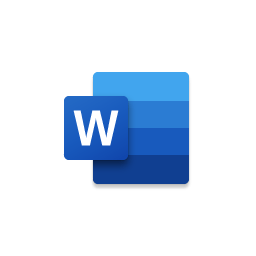
source: Microsoft
MS Word
Microsoft Word is the go-to application for document creation, editing, and formatting. Its powerful features and collaboration capabilities make it an indispensable tool for any professional.
Quick Tip: Navigating through a lengthy Word document can be time-consuming, but with a few keyboard shortcuts, you can breeze through your content efficiently:
- Go to the Beginning or End of a Document:
- Press Ctrl + Home to quickly jump to the beginning of your document.
- Press Ctrl + End to swiftly navigate to the end of your document.
- Move Paragraph by Paragraph:
- Hold Ctrl and press the Up or Down arrow key to move the cursor one paragraph up or down. This is particularly handy for reviewing or editing large chunks of text.
- Instantly Access Word Count:
- Highlight the text you want to count and look at the bottom status bar. Word count information will be displayed, providing a quick overview of your document’s length.
Data Analysis and Management
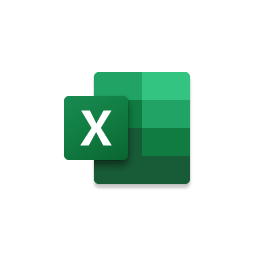
source: Microsoft
MS Excel
Excel is a powerhouse for data analysis, calculations, and visualization. Whether you are working with financial data or creating complex spreadsheets, Excel streamlines the process.
Quick Tip: Entering data in Excel can be time-consuming, but with the AutoFill feature, you can save valuable time and improve accuracy. Here’s how you can use AutoFill:
- Fill a Series of Numbers or Dates:
- Enter the starting number or date in a cell.
- Hover your cursor over the small square at the bottom-right corner of the cell until it turns into a small square dot.
- Click and drag the cursor to fill the adjacent cells with a series of numbers or dates. Excel will automatically recognize the pattern and continue the sequence.
- Duplicate Values:
- Enter a value in a cell.
- Click and drag the small square at the bottom-right corner of the cell to duplicate the value across adjacent cells. This is useful for quickly populating a range with the same value.
- Custom Lists:
- If you have a custom list (e.g., product names, department names), enter a few items in a column.
- Highlight the cells containing the items and drag the small square at the bottom-right corner to fill adjacent cells with the custom list.
Presentation and Communication
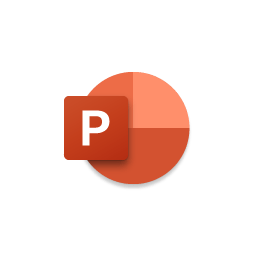
source: Microsoft
PowerPoint
Crafting visually appealing presentations is made easy with PowerPoint. Its templates, animation features, and collaborative editing options enhance your ability to convey ideas effectively.
Quick Hacks for Efficiency:
- Presenter View for Speaker Notes:
- When presenting, use the “Presenter View” by selecting it in the “Slide Show” tab. This displays your speaker notes privately while your audience sees the slides.
- Embed Fonts for Portability:
- Ensure font consistency across different computers by embedding fonts in your presentation. Go to “File” > “Options” > “Save,” and check the “Embed fonts in the file” option.
- Instant Shape Alignment:
- Align shapes perfectly by selecting multiple shapes, then under the “Format” tab, click “Align” and choose your preferred alignment option (e.g., Align Center, Top).
Email and Calendar Management
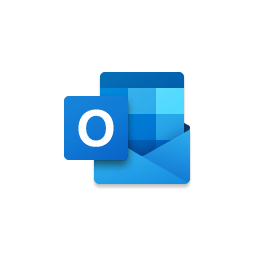
source: Microsoft
Outlook
Outlook is your command center for email communication, calendar scheduling, and task management. Its organizational features help you stay on top of your professional commitments.
Quick tip: Do you find your Outlook inbox overwhelming? Here’s a quick tip to streamline your email organization and boost your productivity:
- Utilize Focused Inbox
- Outlook’s Focused Inbox separates your inbox into two tabs—Focused and Other. It intelligently categorizes important emails in the Focused tab, reducing clutter in your main inbox.
- Create Quick Steps for Common Actions
- Automate repetitive tasks with Quick Steps. For example, create a Quick Step to move specific emails to a designated folder, saving you time on manual sorting.
- Schedule Email Cleanup with Sweep
- Use the “Sweep” feature to schedule regular cleanups. Automatically archive or delete emails based on criteria you define, keeping your inbox organized and clutter-free.
Team Collaboration
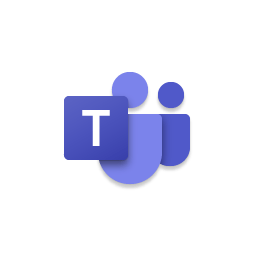
source: Microsoft
Teams
Microsoft Teams facilitates seamless communication and collaboration within teams. From virtual meetings to file sharing and chat channels, Teams centralizes teamwork for remote and in-office collaboration.
Quick Hack: Navigating Microsoft Teams can be swift and efficient with the use of keyboard shortcuts. Here are some handy shortcuts to enhance your Teams experience:
- General Navigation:
- Ctrl + 1-4: Switch between the main tabs (Activity, Chat, Teams, and Calendar).
- Ctrl + E: Move the focus to the Search field.
- In Chat:
- Ctrl + N: Start a new chat.
- Ctrl + Shift + M: Open the activity to me filter in Chat.
- Ctrl + Shift + C: Go to your recent chats.
- Ctrl + /: Show commands.
Note-Taking and Organization
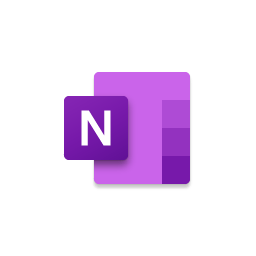
source: Microsoft
OneNote
For organized note-taking and information management, OneNote is the ideal solution. Its flexibility and collaborative features make it a versatile tool for individuals and teams.
Quick Hack: OneNote’s tagging feature is a powerful tool that can significantly improve your note-taking efficiency. Here’s how you can make the most out of it:
- Quick Tagging:
- While typing, use the Ctrl + 1 shortcut to apply the default “To Do” tag. This is a quick way to mark items that require attention without interrupting your flow.
- Search by Tags:
- To find tagged items quickly, use the search bar and type “tag:” followed by the tag name. For example, “tag:Important” will display all notes tagged as important.
Cloud Storage and File Sharing
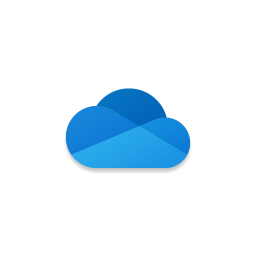
source: Microsoft
OneDrive
OneDrive provides secure cloud storage for your files, ensuring accessibility across devices. It simplifies file sharing and collaboration, promoting efficient teamwork.
Quick Hack: OneDrive offers a powerful versioning feature that allows you to track changes, revert to previous versions, and collaborate seamlessly. Here’s how you can make the most out of versioning in OneDrive:
- Get your Email attachments to OneDrive:
- Sign up for a Power Automate Account.
- Click the template, “Save Outlook.com email attachments to your OneDrive” and follow the provided prompts for a hassle-free configuration process.
- Compare Versions:
- To compare different versions, select the versions you want to compare and click on “Compare.” OneDrive will display the differences side by side, helping you identify changes easily.
Project and Task Management
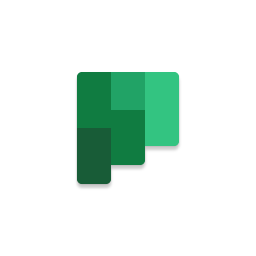
source: Microsoft
Planner
Planner is designed for project and task management, offering visual boards, progress tracking, and team collaboration features. It streamlines project workflows for enhanced productivity.
Quick Hack: Task Management Efficiency with Planner Buckets and Labels
- Organize Tasks into Buckets:
- Use buckets to categorize tasks based on their nature, priority, or stages of completion. For example, you can have buckets like “To-Do,” “In Progress,” and “Completed.”
- Create Planner Charts in Microsoft Excel:
- Export your Planner data to Microsoft Excel and create charts to visualize progress and task distribution. This is particularly useful for project managers and team leaders.
Business Intelligence and Analytics
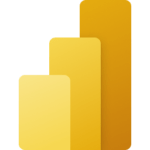
source: Microsoft
Power BI
Power BI transforms data into actionable insights. It is a business intelligence tool that allows you to visualize and analyze data, helping in informed decision-making.
Quick Hack: Accelerate Data Analysis with Power BI Bookmarks
- Create Bookmarks for Key Views:
- Navigate to the “View” tab in Power BI Desktop.
- Select “Bookmarks Pane” to open the bookmarks pane.
- Arrange your report to show a specific view or insight.
- Click on “Add” in the bookmarks pane to create a bookmark for the current state.
- Create Interactive Navigation Buttons:
- Insert shapes or images as navigation buttons in your report.
- Assign actions to these buttons using the “Button” tools in the “Home” tab.
- Link each button to a specific bookmark to create an interactive navigation experience.
Workflow Automation
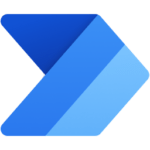
source: Microsoft
Power Automate
Streamline repetitive tasks and automate workflows across your favorite apps and services with Power Automate. Enhance efficiency with seamless integration.
Quick Hack: Automate Email Responses with Power Automate
- Create a New Flow: Open Power Automate and click on “Create” to start a new flow.
- Choose a Trigger: Select a trigger to initiate the flow. In this case, you can choose “For a selected message” under the “Outlook” category.
- Set Up the Flow: Configure the trigger details, such as the folder and the conditions for selecting the message.
- Add an Action: Click on “New step” and add an action. Search for and select the “Office 365 Outlook” connector.
- Compose and Send Email: Choose the “Send an email (V2)” action. Fill in the required fields, including the recipient’s email address, subject, and body of the email.
- Dynamic Content: Use dynamic content to personalize the email. For example, you can include details from the selected message, like the sender’s name or the email subject.
- Test and Save the Flow: Test the flow to ensure it’s working as expected. Once satisfied, save the flow.
- Use the Flow: Now, whenever you receive an email that requires a standard response, you can select the message, choose the flow, and run it to send the automated reply.
App Development

source: Microsoft
Power Apps
Empower your team to build custom apps without extensive coding. Power Apps enables rapid app development tailored to your business needs. In Microsoft Power Apps, a quick and impactful tip is to harness the power of reusable components. By creating a component, which is a grouped set of controls, you can accelerate app development by maintaining consistency across screens or even different applications. These components can be easily reused, promoting a standardized look and feel throughout your apps. The ability to update centralized components ensures efficient maintenance, as changes made to a component are reflected wherever it is used.
Collaboration and Document Management
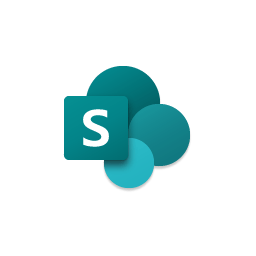 source: Microsoft
source: Microsoft
SharePoint
A robust platform for collaboration and document management. SharePoint facilitates secure sharing, version control, and seamless content collaboration.
Quick Hack: Use SharePoint Alerts for Timely Notifications
Take advantage of SharePoint Alerts to receive timely notifications about changes, updates, or additions to specific documents, lists, or libraries. With SharePoint alerts, you will receive email notifications whenever changes occur in the specified document, list, or library. This hack is particularly useful for staying informed about critical updates, ensuring that you are promptly aware of changes without needing to actively monitor the SharePoint site. It is an efficient way to stay on top of collaborative efforts and keep track of important developments in your SharePoint environment.
Personal and Business Communication
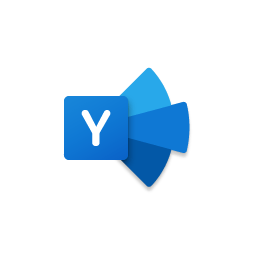 source: Microsoft
source: Microsoft
Yammer
Enhance internal communication and knowledge sharing through Yammer, fostering a social networking environment within your organization.
Quick Hack: Pin Important Conversations for Easy Access
- Identify the Conversation: Navigate to the conversation or post that you want to pin in your Yammer group.
- Access More Options: Hover over the conversation to reveal the ellipsis (three dots) on the right side of the post.
- Select “Pin to Top”: Click on the ellipsis and choose the option “Pin to Top” from the dropdown menu.
- Confirm the Pin: Confirm the action if prompted. The conversation will now be pinned to the top of the Yammer group feed.
Why Use Microsoft 365?
Microsoft 365’s diverse suite of applications covers every aspect of productivity, from document creation and data analysis to team collaboration and business intelligence. Tailor your use of these apps to meet your specific needs and witness a significant boost in efficiency and effectiveness.
Ready to put these quick tips into action? Try them in your daily workflow and experience the difference. As a trusted Microsoft Partner, Tech Efficiency Solutions is here to maximize your Microsoft 365 experience. Whether you are looking to streamline collaboration, optimize processes, or enhance security, we have the expertise to tailor solutions to your unique needs. Reach out to us today!
FAQs
Q: Is Microsoft 365 free?
Microsoft 365 offers both free and subscription-based plans. While basic services like Outlook and Word Online are accessible for free, premium features and applications require a subscription. The subscription plans cater to varying needs, providing additional storage, advanced security features, and the full suite of Microsoft applications.
Q: What is the difference between Office and Microsoft 365?
Office typically refers to the traditional suite of applications like Word, Excel, and PowerPoint. In contrast, Microsoft 365 encompasses a broader range of cloud-based services and collaboration tools. While Office is a one-time purchase with fixed features, Microsoft 365 is a subscription service offering continuous updates, cloud storage, and additional applications like Teams and SharePoint.
Q: Why is it called Microsoft 365?
Microsoft 365 signifies a shift from the traditional Office suite to a more comprehensive, cloud-based platform. The name reflects the integration of applications, cloud services, and security features aimed at providing users with a complete and evolving set of tools for productivity, collaboration, and communication. It reflects Microsoft’s commitment to delivering a dynamic and continuously improving digital workspace.
- 5 Common Mistakes in SharePoint Governance and How to Avoid Them - June 5, 2024
- How to Use Microsoft Forms: A Beginner’s Guide - June 1, 2024
- What is Microsoft Bookings? - May 26, 2024