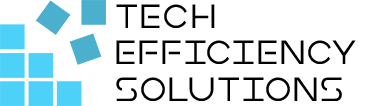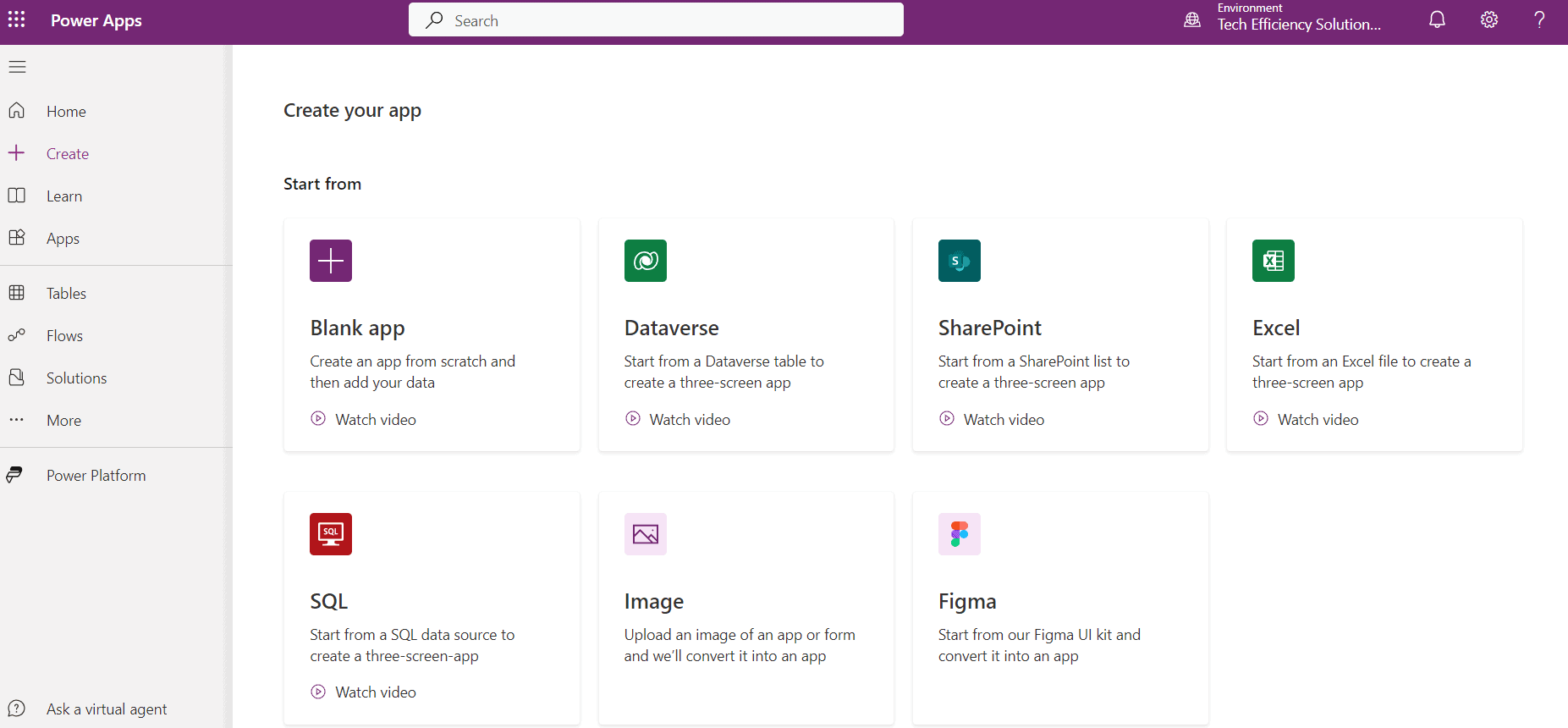How to Connect SharePoint with Power Apps
- Corby Haynes
- February 12, 2024
- Time to read: 6 min
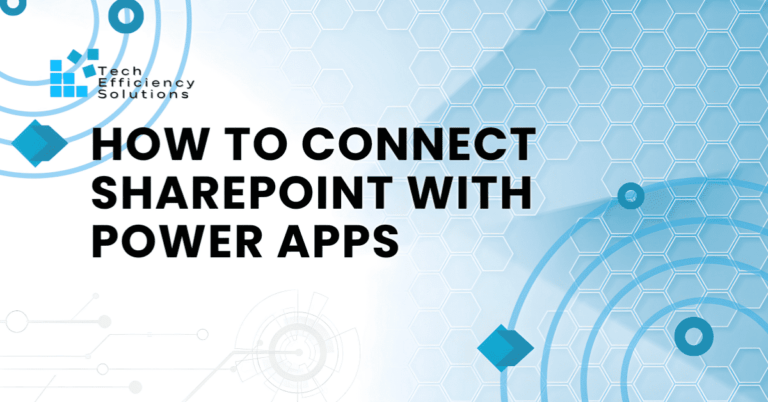
SharePoint is a popular platform for team collaboration and document management. On the other hand, Power Apps is a suite that allows users to create custom apps to meet specific business needs.
When integrated, these two platforms can streamline operations, automate tasks, and enhance productivity. This integration allows you to create interactive apps directly from your SharePoint data, adding a layer of functionality and interactivity to your workflows.
What is a SharePoint list?
A SharePoint list is a collection of data that offers a flexible way for organizations to organize information. It is similar to a table or a spreadsheet where data is stored in rows, and each row is known as a list item. Each list item contains one or more pieces of data, or fields, which are similar to columns in a spreadsheet.
SharePoint lists can be used for various purposes including tracking tasks, managing inventories, maintaining calendars, and more. They can be shared among team members and can be integrated with other Microsoft services like Power Apps, Power Automate, and Power BI for advanced functionalities.
SharePoint Online vs. SharePoint On-Premises
SharePoint Online is cloud-based and accessible from anywhere, while SharePoint On-Premises is installed and hosted on your company’s servers. Both have their pros and cons, but the choice depends on your business requirements.
- SharePoint Online Site Integration: Once you’ve connected to your SharePoint Online site, you can select a list and Power Apps will automatically generate an app based on that data.
- On-Premises SharePoint Integration: For on-premises SharePoint integration, you need to use a data gateway to connect your SharePoint server to Power Apps. This gateway acts as a bridge, providing secure data transfer between the two systems.
How to Connect SharePoint with Power Apps
Step 1: Sign in to Power Apps
Start by navigating to the Power Apps website. Use your Microsoft 365 credentials to sign in.
Step 2: Start a New App
After signing in, you will land on the Power Apps homepage. Click on the ‘Create’ option on the left-hand side menu to start a new app.
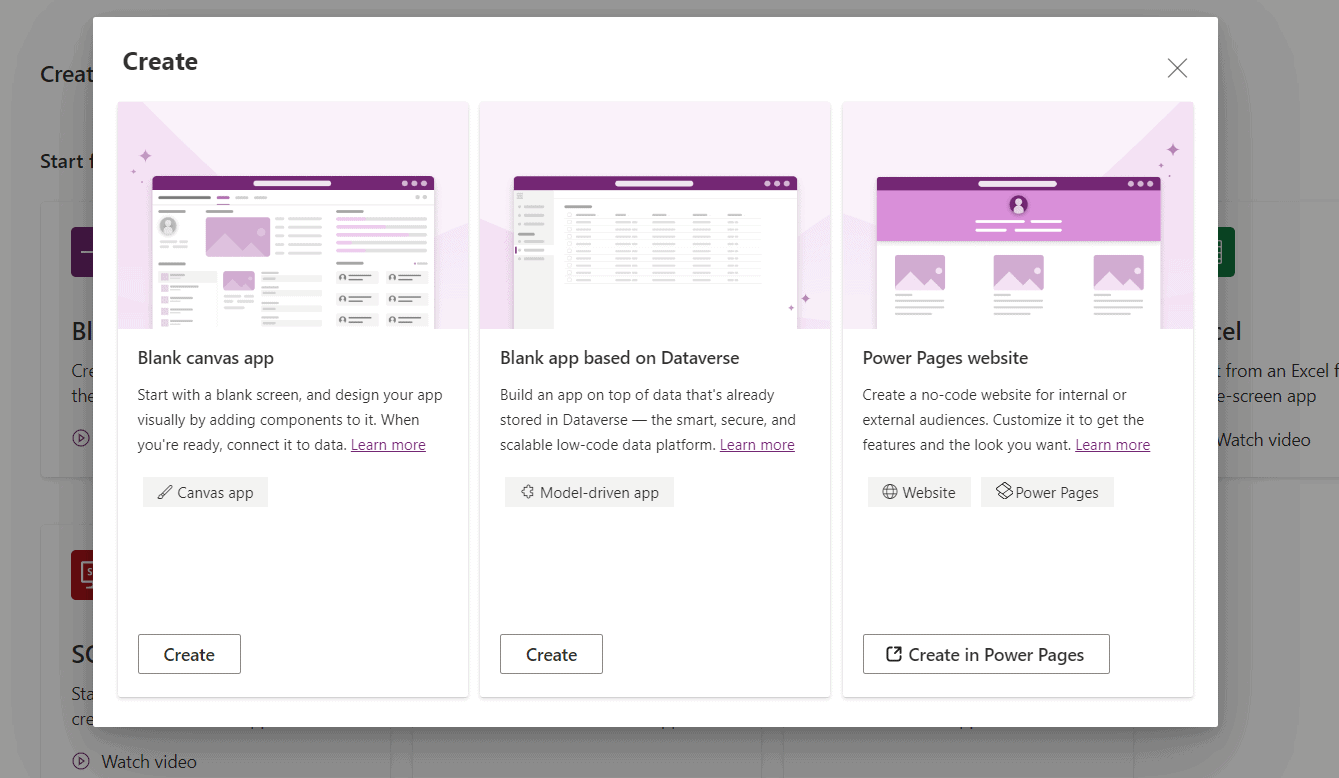
Step 3: Choose Your Layout
You’ll see several options for creating your app. For this guide, select ‘Blank app’. This option allows you to create an app based on existing data from a connected data source. After clicking on ‘Blank app’, choose the ‘Phone layout’.
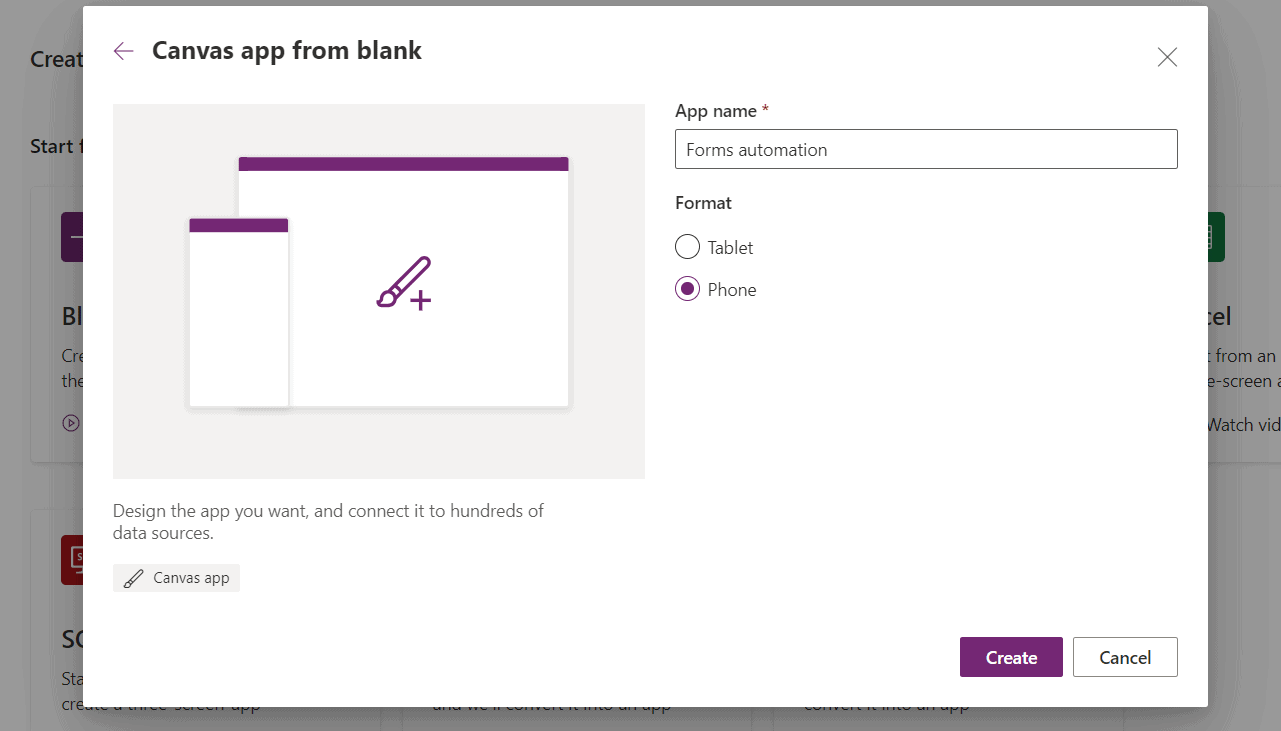
Step 4: Choose Your Data Source
Once you’ve selected the layout, you’ll be asked to choose a data source. Click the ‘Add data’ section on top, scroll to ‘Connectors’, and select ‘SharePoint’.

Step 5: Connect to SharePoint
A new window will pop up asking you to connect to SharePoint. You can connect to either a SharePoint Online site or an on-premises server.
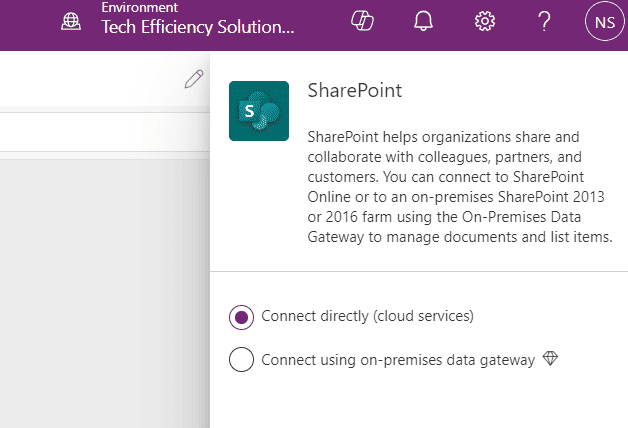
For SharePoint Online:
- Click on ‘Connect directly (cloud services)’.
- Enter the URL of your SharePoint Online site and click ‘Connect’.
- Choose the list you want to use for your app and click ‘Connect’.
For SharePoint On-Premises:
- Click on ‘Connect using on-premises data gateway’.
- Choose your previously configured data gateway from the drop-down list.
- Enter the URL of your on-premises SharePoint site and click ‘Connect’.
- Choose the list you want to use for your app and click ‘Connect’.
Step 6: Build Your App
Once connected, Power Apps will create a basic three-screen app based on your SharePoint data. You can customize this app to suit your needs by adding or removing controls, changing the layout, and more.
Remember, creating an effective Power App requires a good understanding of your business processes and user requirements. Don’t be afraid to experiment with different designs and functionalities to find what works best for your team.
To learn more about connecting SharePoint from a canvas app, visit learn.microsoft.com.
How to use PowerApps in SharePoint
You can use Power Apps within SharePoint to create personalized forms or views.
For instance, if you’re managing a project in SharePoint, you might need a form to track progress or collect feedback. Instead of using a generic form, you can create one that fits your project perfectly using Power Apps.
Additionally, you can embed these apps you create with Power Apps directly into your SharePoint pages. This makes it easy for your team to access and use them, offering a smoother user experience.
SharePoint Integration Limitations
While powerful, SharePoint integration with Power Apps does have some limitations. For instance, some complex field types in SharePoint aren’t fully supported in Power Apps. Also, while you can connect to SharePoint Online directly, connecting to on-premises SharePoint requires a data gateway. These bottlenecks can slow down your operations and affect your productivity.
Tech Efficiency Solutions can help you navigate these issues and create custom solutions, ensuring that your business gets the most out of your tech investments.
While SharePoint is an excellent tool for businesses, it is also perfect for storing and managing data in an organized way, especially for less complex applications. It’s easy to use, quick to set up, and doesn’t need much upkeep.
For example, it’s ideal for a basic inventory tracking app where there’s not too much data and the structure is pretty straightforward. But while SharePoint is great for simpler apps, it might not be the best for more sophisticated ones or processes that handle tons of data. In those cases, I’d be better off with a proper database like Azure SQL.
Take a complex inventory management system as an example. This type of app might have several tables with lots of data and need complex queries and transactions. Here, Azure SQL would be the better option with its strong performance, scalability, and advanced querying capabilities. Choosing the right database largely depends on the specific needs of your application. Make sure to also consider factors like the volume of data, complexity of the application, and future scalability.
Work With Us
If you’re using Microsoft 365, we can help you get the most out of it to improve your business. Don’t let tech problems slow you down. At Tech Efficiency Solutions, we can help you make things run smoother and faster. Get in touch with us today for a free consultation.
Read more: Microsoft Power Apps 101: A Quick Guide for Small Businesses
FAQs
Q: What are the two ways that you can use Power Apps and SharePoint?
There are two main ways to use Power Apps with SharePoint. The first is by creating a custom app in Power Apps that connects to your SharePoint data. This lets you design an app specifically for your needs, using your SharePoint data. The second way is by customizing a SharePoint list form with Power Apps. This lets you tailor the appearance and functionality of the form users see when they add or edit items in a SharePoint list.
Q: How do I get data into Power Apps?
To get data into Power Apps, you need to connect Power Apps to the data source. You can do this by going to the ‘Data’ tab in Power Apps and then clicking ‘Connections’. From there, you can add a new connection to a wide variety of data sources, including SharePoint, Excel, SQL Server, and more. Once the connection is established, you can pull data into your app and use it in various ways.
Q: What types of data can you connect to Power Apps?
Power Apps allows you to connect to a wide range of data sources, including various cloud services like SharePoint Online, OneDrive for Business, Excel (tables), Azure SQL Database, Dynamics 365, and third-party services like Dropbox, Google Drive, Salesforce, and Twitter. It also supports connections to on-premises databases such as SQL Server, SharePoint, Oracle via an on-premises data gateway. Moreover, if you have custom business logic in your own web service, you can create a custom API and connect it to Power Apps. Microsoft continually adds more connectors based on user feedback and demand.
Source: Microsoft Power BI Documentation
- 5 Common Mistakes in SharePoint Governance and How to Avoid Them - June 5, 2024
- How to Use Microsoft Forms: A Beginner’s Guide - June 1, 2024
- What is Microsoft Bookings? - May 26, 2024