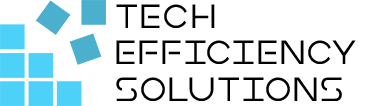What are SharePoint Spaces?
- Corby Haynes
- March 12, 2024
- Time to read: 5 min
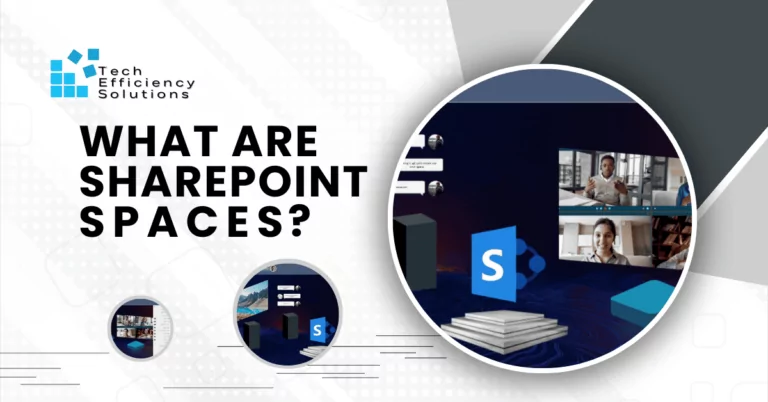
Nowadays, businesses are shifting towards interactive work models and immersive learning environments. This new approach breaks down barriers, fostering creativity, and enhancing efficiency. One tool leading this revolution is SharePoint Spaces. This Microsoft innovation combines AI and mixed reality to create 3D workspaces, making remote collaboration more engaging and intuitive.
Ready for a new dimension of work and learning? Let’s explore SharePoint Spaces!
What are SharePoint Spaces?
SharePoint Spaces is a groundbreaking feature introduced by Microsoft, aimed at bringing mixed reality experiences into the workplace. It’s an immersive, interactive, 3D environment that allows users to create and share content in a way that’s engaging and visually spectacular.
Think of it as stepping into a virtual room where you can interact with data, ideas, and content in a way that goes beyond traditional flat screens and 2D interfaces. It’s like stepping into the future of collaboration and information sharing!
How Does SharePoint Spaces Work?
Imagine you’re part of a design team working on a new product. Instead of sharing 2D images or lengthy descriptions, you create a 3D model of your design and place it in a SharePoint Space. Your team members, wherever they are, can virtually ‘walk’ around the model, view it from different angles, zoom in, zoom out, and get a real feel for the design. Sounds like science fiction, right? But with SharePoint Spaces, it’s a reality!
SharePoint Spaces leverages the power of AI and mixed reality to create these virtual environments. You can add 3D models, 360-degree images and videos, and even use holography and motion sensing to make your Spaces even more interactive.
Why Use SharePoint Spaces?
The applications of SharePoint Spaces are vast, from education and training to product development, marketing, and more. Here are a few reasons why you might want to consider using Spaces:
- Enhanced Learning and Training: With Spaces, you can create immersive training modules. This is particularly useful for complex topics that benefit from visual and interactive learning.
- Engaging Presentations: Tired of boring slideshows? With Spaces, you can create dynamic, interactive presentations that will keep your audience engaged.
- Visualizing Data: Spaces allows you to interact with data in a 3D environment, making it easier to understand and analyze complex data sets.
- Collaborative Design: Spaces is perfect for design teams who want to collaborate on 3D models.
Read more: What is Microsoft Sharepoint and How Does It Work?
Getting Started with SharePoint Spaces
You just need a SharePoint Online account, and the Spaces feature enabled. From there, you can start creating your own Spaces, adding 3D objects, images, videos, and more. The interface is intuitive, and Microsoft provides plenty of support and resources to help you get started.
Create a SharePoint Space
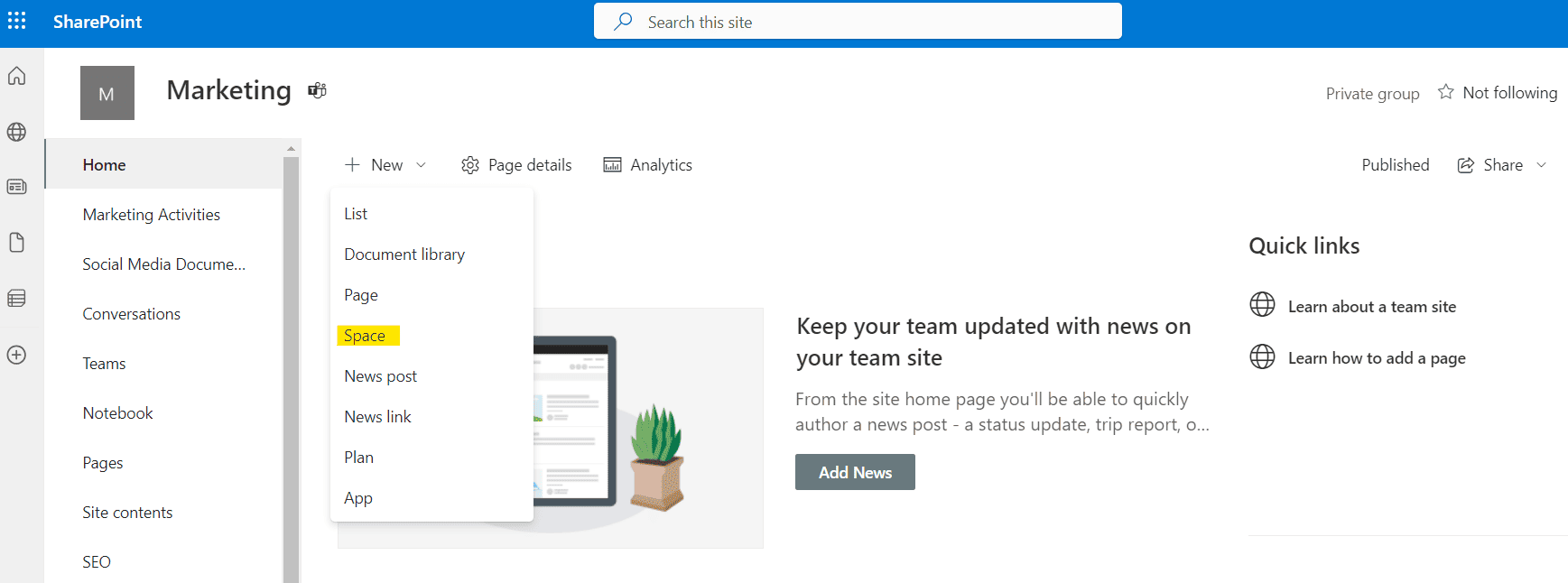
- In the Communication site, click the “+New” button and choose “Space” from the drop-down menu.
- In the pop-up window, enter a name and description for your space.
- Before hitting “Create”, select a site template on the left side.
- Choose a structure to start with. You can change this later in Space Properties.
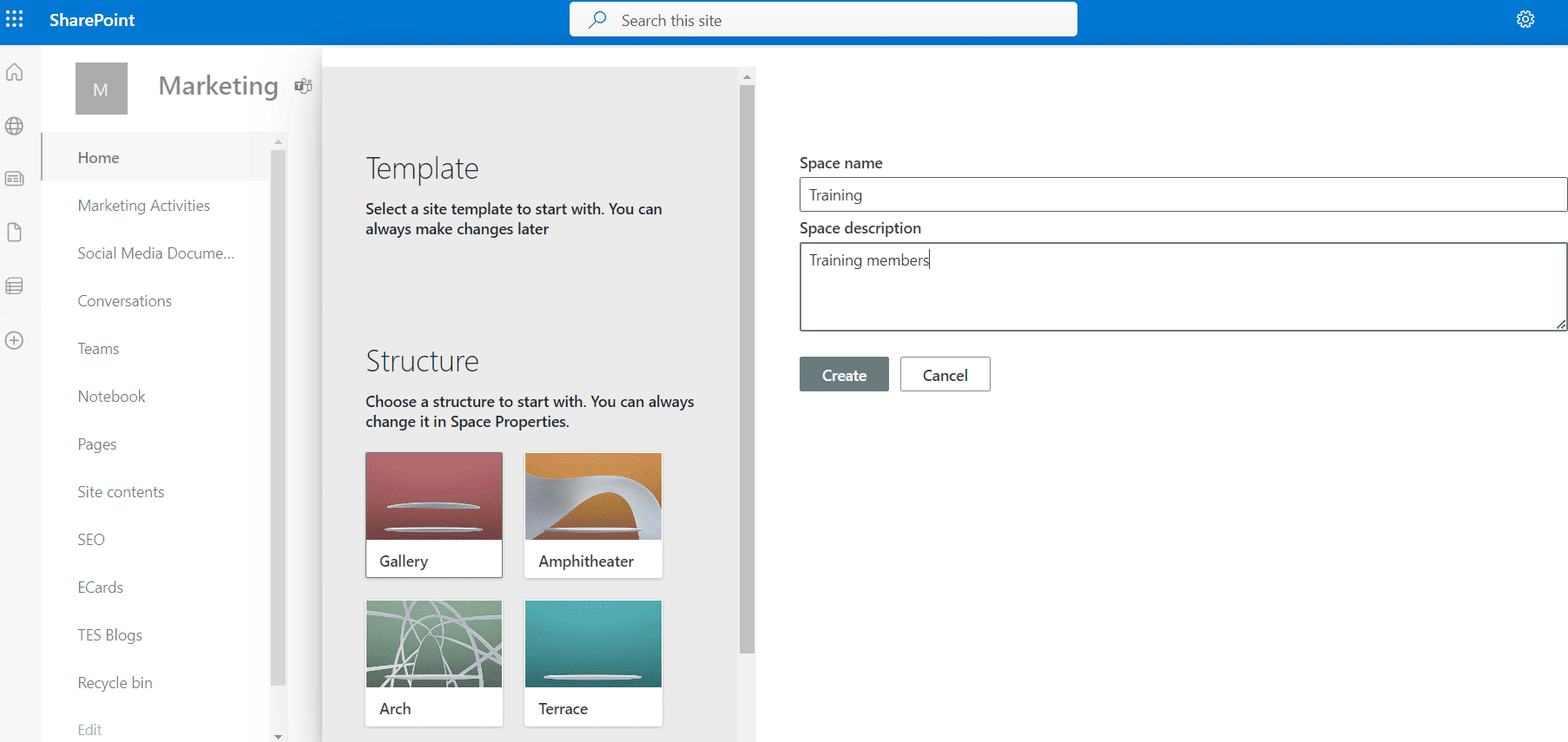
Set Up Your Environment
- Select “Space Design” and set the options on the left panel.
- If not set up correctly, enter a name (required) and description for your space.
- Select a Structure and preview it in your space.
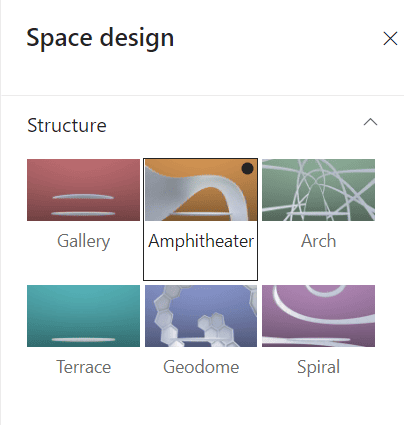
4. Choose a Background for your space.
- Image (select from available options)
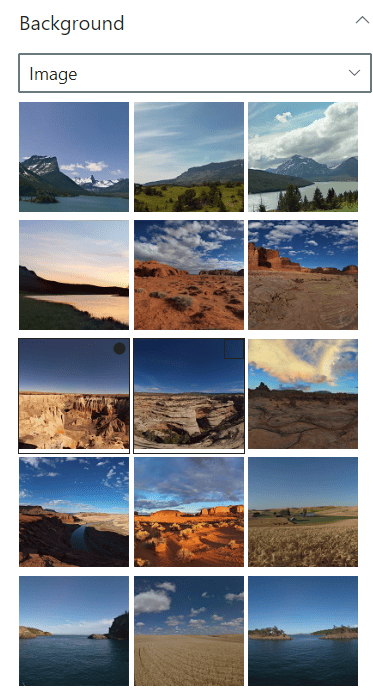
- Illustration
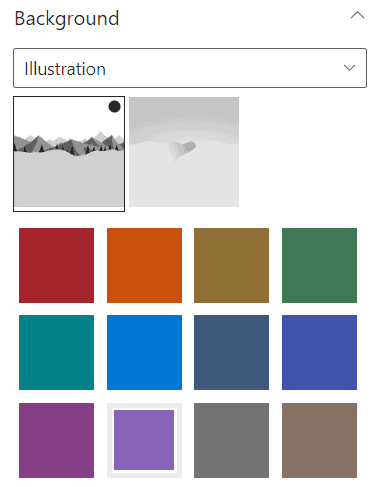
- Color
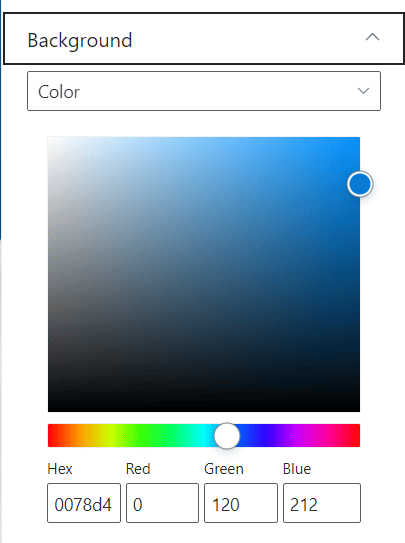
- Custom 360° (upload custom image)
- If you choose a 360° file, pick the one you want to use.
- If the image isn’t displaying correctly, click on “Image not displaying correctly?” to change its format.
- Custom 360° (upload custom image)
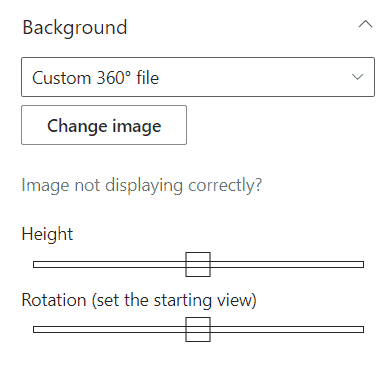
5. (Optional) Add a welcome message by uploading an audio file.
6. Select an ambient sound for your space.
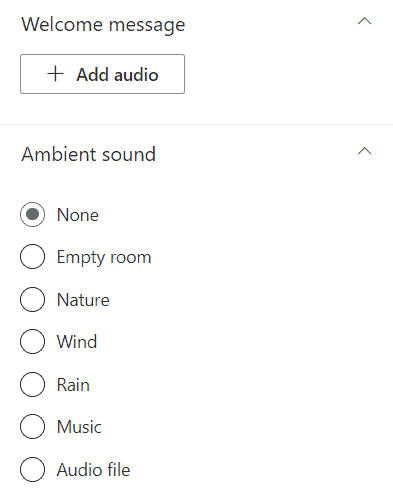
When you’re done setting up, click “Save as draft” to save your progress or “Publish” to make your page visible to viewers.
Add and use web parts in a SharePoint space
- Click ‘Edit’ at the top right of your space.
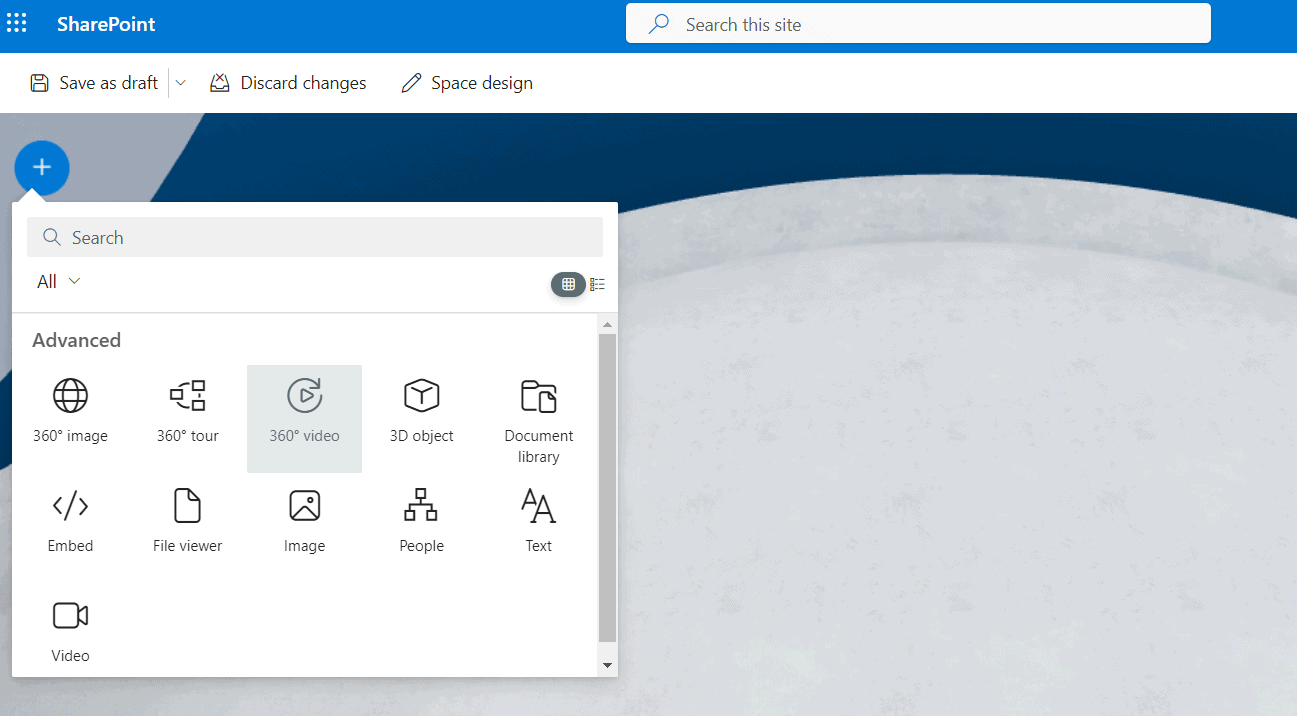
- Click the circled ‘+’ icon on the canvas and select the desired option. For below example, ‘People’ web part.
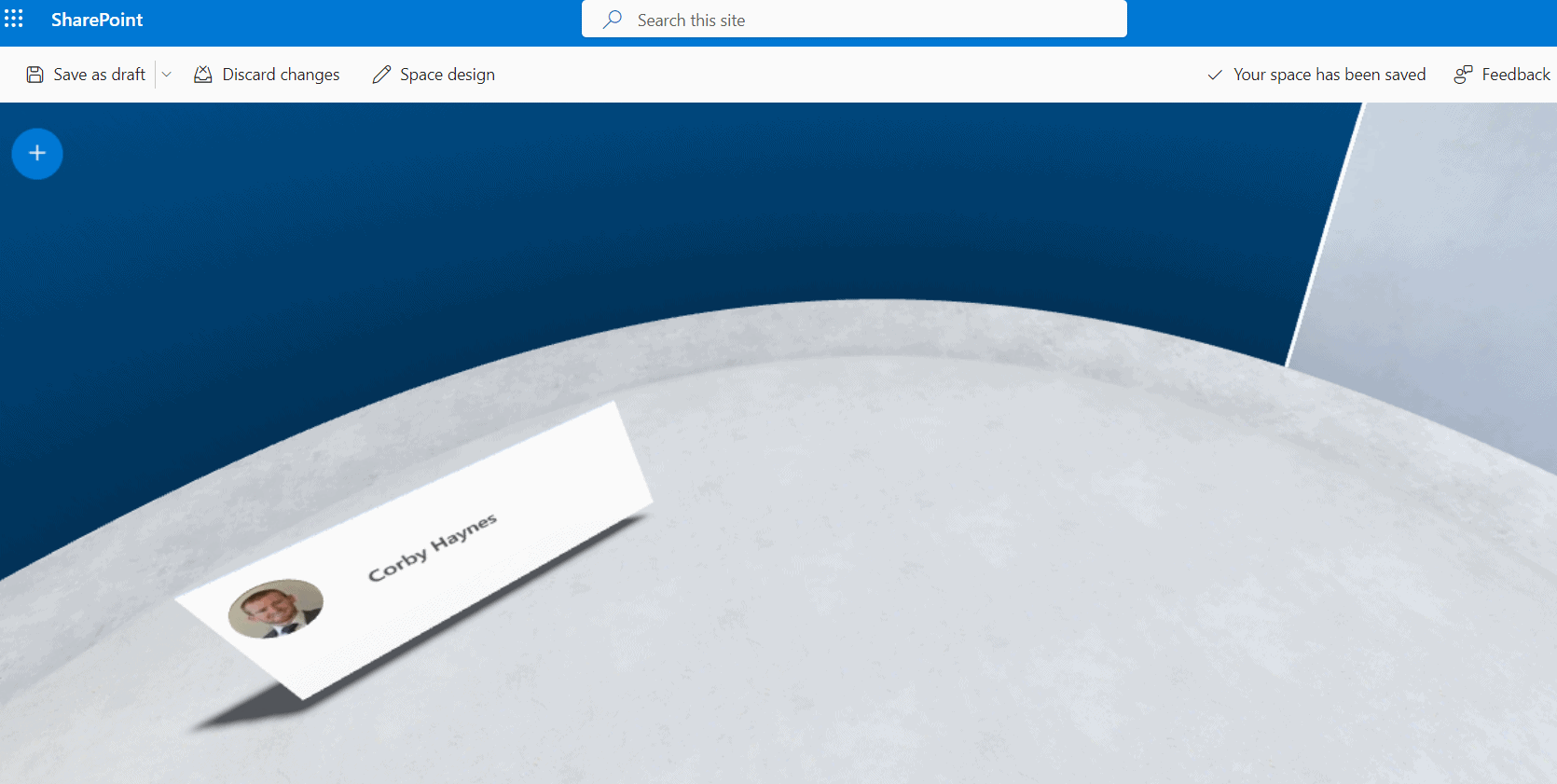
Add text to a SharePoint space
- Click the circled ‘+’ icon again, choose ‘Text’, and place it anywhere on the floor.
- Enter your text in the ‘Text’ field on the right-hand property pane.
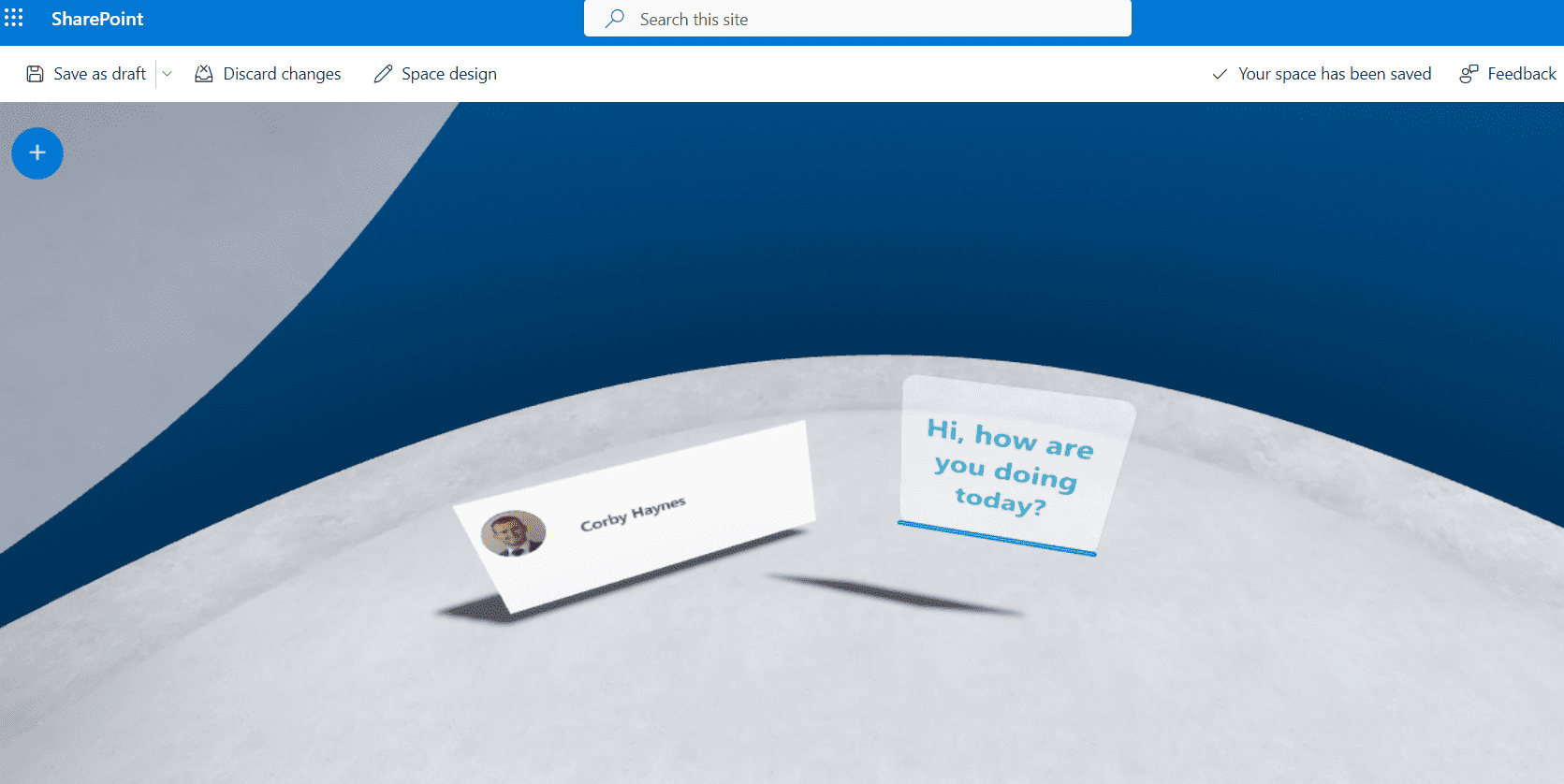
What Do You Need?
To use SharePoint Spaces, there are a few requirements to keep in mind:
- SharePoint Online: SharePoint Spaces is a feature of SharePoint in Microsoft 365, so you’ll need access to SharePoint Online.
- Permissions: You must have appropriate permissions to create and manage SharePoint Spaces. Typically, you need to be a site owner or have full control permission level.
- Modern Experience: SharePoint Spaces is part of the SharePoint “modern” experience, so it won’t work with “classic” SharePoint sites.
- Supported Browser: SharePoint Spaces works best with the latest versions of Microsoft Edge, Google Chrome, or Firefox.
- Hardware: While you can view SharePoint Spaces on any device, including smartphones and tablets, the immersive experience is generally better on larger screen devices and most recent-generation Android devices.
- Enabling SharePoint Spaces: SharePoint Spaces needs to be enabled at the site level. This is typically done by a site owner or someone with full control permission level.
Remember, even though SharePoint Spaces can be viewed without special equipment, for a fully immersive experience, you can use compatible virtual reality headsets. However, these are not a requirement to use SharePoint Spaces.
Want to know more about SharePoint?
Whether you’re just starting out or you’re looking to deepen your understanding, there’s always more to learn. We are ready to guide you on how to maximize SharePoint’s features for your business needs. Get in touch with us today.
FAQs
Q: How do I check SharePoint space usage?
To check SharePoint space usage, navigate to the site settings. Under ‘Site Collection Administration’, click on ‘Storage Metrics’. This will show you an overview of your storage usage. For SharePoint Online, you can also view site usage data in the new SharePoint admin center under ‘Active sites’ (Microsoft Support).
Q: What is page vs space in SharePoint?
In SharePoint, a ‘page’ is typically a location where you can add content such as text, images, and web parts. It’s a part of a SharePoint site and is used to display information. On the other hand, ‘Space’ is a term used in SharePoint Spaces, a new feature that allows you to create and share immersive or browser-based mixed reality experiences. With SharePoint Spaces, you can interact with content in a 3D space, rather than on a flat page.
- 5 Common Mistakes in SharePoint Governance and How to Avoid Them - June 5, 2024
- How to Use Microsoft Forms: A Beginner’s Guide - June 1, 2024
- What is Microsoft Bookings? - May 26, 2024