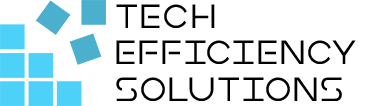What is Microsoft OneDrive and How to Use it?
- Corby Haynes
- February 27, 2024
- Time to read: 6 min
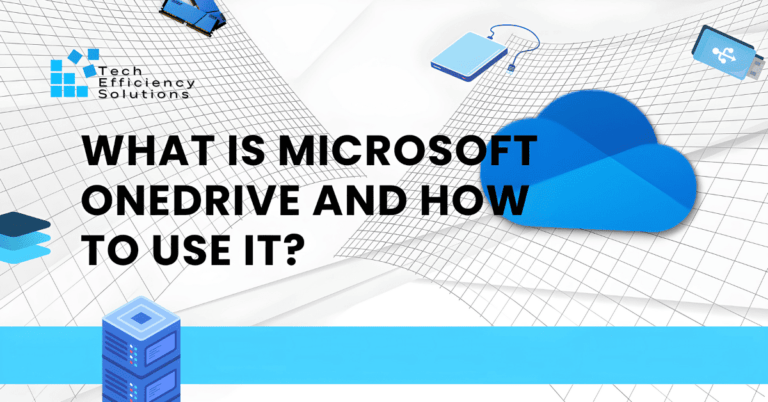
Imagine you’re on vacation, snapping photos of breathtaking views, recording videos of your adventures, and creating memories you don’t want to lose. Suddenly, your phone alerts you that you’ve run out of storage. Panic sets in as you frantically try to decide which precious moments to delete. Sounds familiar, doesn’t it? Well, with Microsoft OneDrive, this scenario can be a thing of the past.
What is Microsoft OneDrive?
Microsoft OneDrive is a cloud-based storage service, essentially a virtual hard drive. It’s a space where you can store, share, and sync your digital files, from documents to photos and videos. Whether you’re using a PC, a Mac, or a smartphone, OneDrive is accessible across all your devices.
Benefits of Microsoft OneDrive
Cloud Storage
OneDrive’s cloud storage feature provides a secure and convenient solution for storing files online. For students, this means easy access to assignments and projects from anywhere. Professionals and businesses can securely store important documents, ensuring they’re accessible even when away from the office. Photographers and artists benefit from large storage options, perfect for high-resolution images or digital artwork. Families can keep shared documents such as budget plans, schedules, or recipes in one place, while travelers can store essential documents like itineraries, passport scans, or e-tickets.
Anywhere Access
The ability to access files from anywhere is one of the key benefits of OneDrive. It allows students to access assignments from any device, providing flexibility and convenience. Professionals and businesses can work remotely, accessing files from different locations. Artists and photographers can showcase their portfolio on-the-go, accessing their work from any device. Families can access important documents during a doctor’s appointment or parent-teacher conference. Travelers, too, can access maps, guides, or other saved documents even from remote locations.
File Sharing
OneDrive’s file sharing feature enhances collaboration and sharing. Students can work together on group projects with real-time editing capabilities. Professionals and businesses can collaborate more efficiently on team projects. Photographers and artists can easily share portfolios with clients or collaborators. Families can share photos and videos with family members, keeping everyone connected. And travelers can share their journey with friends and family by sharing albums straight from OneDrive.
Automatic Backup & Sync
The automatic backup and sync feature of OneDrive ensures no lost files and keeps files up-to-date across devices. For students, this means no lost homework, even if their device gets damaged or lost. Professionals and businesses can keep their work synchronized across multiple devices. Photographers and artists can have peace of mind with automatic photo backup on mobile devices, ensuring no lost shots. Families can back up precious memories, protecting them even if a device gets damaged. And travelers can back up travel photos as they take them, securing them even if their device gets lost or stolen.
Do you need one?
If you’re someone who constantly deals with files, whether for personal use or for work, running out of space can be a common issue. OneDrive offers a cloud storage solution, providing users with additional storage that ranges from 5GB to 1TB. This means you can store thousands of documents, photos, and videos without worrying about the storage capacity of your device. The convenience of having extra storage cannot be overstated, especially in our increasingly digital world where data is often our most valuable asset.
How to setup OneDrive account
Setting up your OneDrive account is straightforward.
Simply visit the OneDrive website and sign up with your Microsoft or Office 365 account. Once you’re logged in, you can start uploading files from your device to your personal cloud.
How to Use Microsoft OneDrive
Uploading Files and Folders
You can easily upload files and folders to OneDrive. Just select the “Upload” button on the OneDrive website or app, choose the files or folders you want to upload, and voila! Your files are now stored in the cloud.
Sharing Files and Collaborating
OneDrive also allows you to share files with others and collaborate on documents in real-time. Just right-click on the file or folder you want to share, select “Share,” and enter the email addresses of the people you want to collaborate with.
Syncing Files for Offline Use
OneDrive’s sync feature is perfect for when you need to access files without an internet connection. Simply select the files you want to sync and choose “Always keep on this device.”
Using OneDrive on Different Devices
OneDrive can be used across various devices. You can download the OneDrive app for PC, Mac, Android, or iOS and access your files on the go.
Advanced Features of Microsoft OneDrive
- File Versioning: This feature allows you to view and restore older versions of your documents. It’s a useful tool if you need to undo changes or recover information from a previous version of your work.
- Automatic Photo Backup: Every photo you take on your phone can be instantly saved to your OneDrive, ensuring your memories are safely stored and freeing up storage space on your device.
- Personal Vault: A protected area in OneDrive where you can store your most sensitive and important files with an added layer of security.
- Ransomware Detection and Recovery: OneDrive can detect ransomware attacks and help you restore your OneDrive to a point before the malware changed your files.
- File Restore: This feature helps you recover files from accidental mass deletes, file corruption, or other catastrophic events.
- Frequent Files and Recent Files: OneDrive intelligently identifies your most frequently and recently accessed files to make them readily accessible.
If you need more space…
If you need more storage space, subscribe to Microsoft 365. By subscribing to Microsoft 365, you will not only enhance your OneDrive experience, but you’ll also get access to Microsoft’s suite of productivity tools.
- Microsoft 365 Free plan: This is a free plan that offers 5GB of storage. It’s ideal for those who need minimal cloud storage for personal use.
- Microsoft 365 Basic: Priced at $19.99 per year, this plan provides 100GB of storage for one person only. It’s a suitable choice for individuals who require more space, but do not need the additional benefits of the Microsoft 365 Personal. Premium value include apps like Outlook and OneDrive.
- Microsoft 365 Personal: For $69.99 per year, users get 1TB of OneDrive storage. This plan also includes access to premium Microsoft Office apps like Word, Excel, and PowerPoint, as well as advanced security features.
- Microsoft 365 Family: Priced at $99.99 per year, this plan offers up to 6TB of OneDrive storage (1TB per person for up to six people). Like the Personal plan, it also comes with access to premium Microsoft Office apps and advanced security features. It’s a great option for families or small teams.
OneDrive and SharePoint Collaboration
By utilizing both OneDrive and SharePoint, businesses can ensure unified access to their files. OneDrive acts as a personal workspace, allowing users to sync their files across devices, ensuring accessibility anywhere, anytime. Meanwhile, SharePoint provides a centralized repository for team files, promoting version control and avoiding conflicts in collaborative efforts. This integration guarantees that team members work with the most up-to-date information, reducing the risk of errors and inconsistencies.
If you’re already subscribed to Microsoft 365 but aren’t sure how to get the most out of it, Tech Efficiency Solutions can help. We specialize in making the most of these technologies to boost your business. Don’t let these powerful tools go under-utilized. Reach out to us today.
Read more: Getting More Done: Quick Tips for Using Microsoft 365
FAQs
Q: What happens to my files if I turn off OneDrive?
If you turn off OneDrive, your files will remain in the OneDrive folder on your device. However, any changes made won’t be synced with the cloud and won’t be accessible from other devices.
Q: What happens if OneDrive is full?
If your OneDrive is full, you won’t be able to upload new files until you delete some existing files or purchase additional storage space. Also, your files may stop syncing across devices.
Q: Where are OneDrive files stored?
For Windows users, once you’ve synced your files, they can be found in the local OneDrive folder which is typically located in your user profile at C:\Users\YourUserName\OneDrive. You can access these files directly from File Explorer.
For Mac users, after syncing, your files will appear under OneDrive in the Mac Finder. The local OneDrive folder is typically found in the Home folder at /Users/YourUserName/OneDrive.
The local storage of files allows you to access and work on your files offline. Any changes made will be synced with the version on the cloud once you reconnect to the internet.
- 5 Common Mistakes in SharePoint Governance and How to Avoid Them - June 5, 2024
- How to Use Microsoft Forms: A Beginner’s Guide - June 1, 2024
- What is Microsoft Bookings? - May 26, 2024