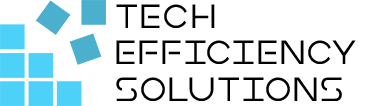What is Microsoft Power Automate & How to Use It?
- Corby Haynes
- January 31, 2024
- Time to read: 10 min
What is Microsoft Power Automate?
Microsoft Power Automate, formerly known as Microsoft Flow, is a service that helps you create automated workflows between your favorite apps and services to synchronize files, get notifications, collect data, and more. Developed by Microsoft, this tool has seen significant enhancements since its launch in 2016, becoming a powerful ally for businesses seeking to streamline their processes.
Key Features of Microsoft Power Automate
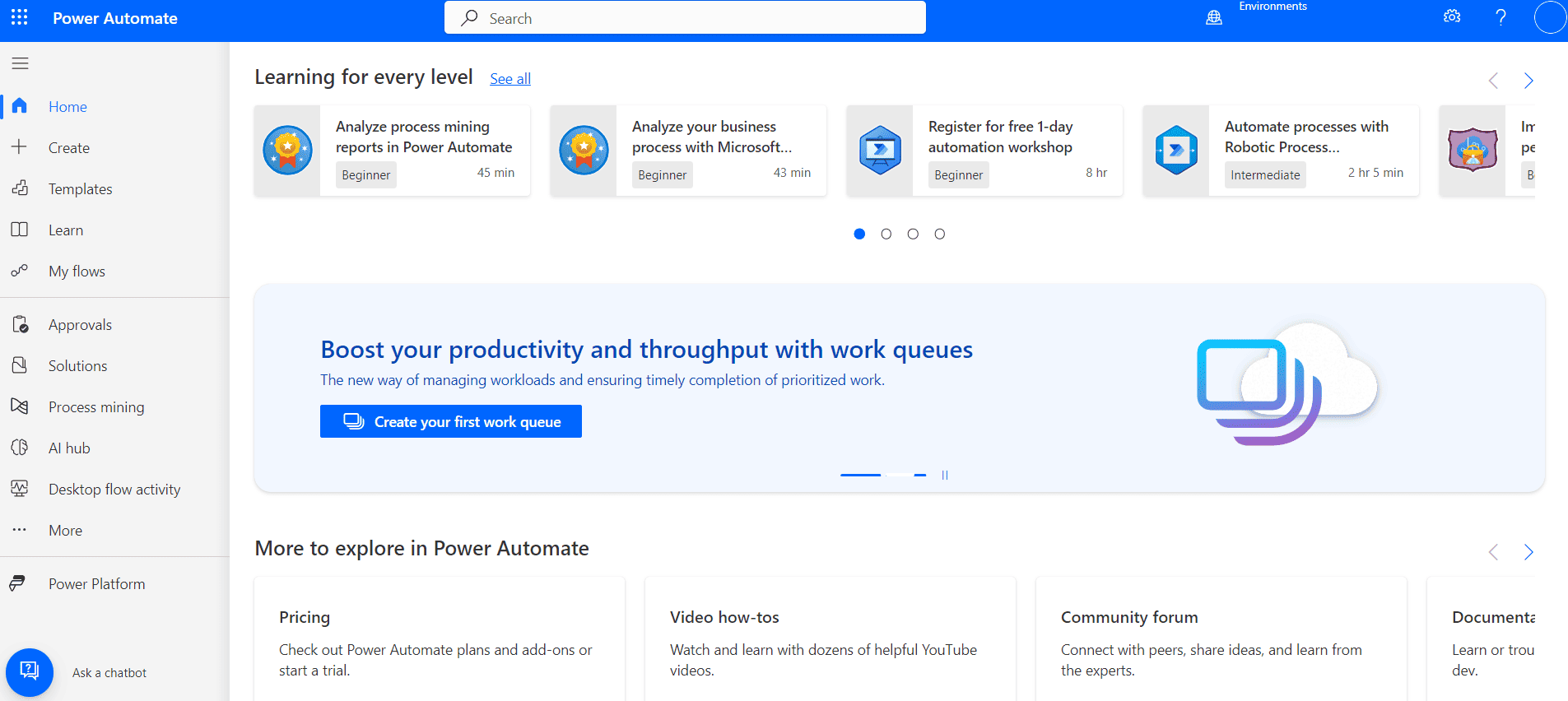
Microsoft Power Automate is like a toolbox that’s packed with useful tools, each designed to make automation easier. Whether you’re a beginner or a pro, you’ll find something useful in this toolbox! Here are some of the key features:
- Create multi-step flows: A flow can have multiple actions that happen one after the other. For instance, you can create a flow where an email triggers a task in your project management app and then sends a notification to your phone.
- Use built-in templates or design your own: If you’re not sure how to start, Power Automate has a bunch of ready-made templates that you can use. But if you’re feeling adventurous, you can also create your own flows from scratch.
- Schedule flows: Need something done at a specific time? No problem. With Power Automate, you can schedule flows to run at exact times. It’s like setting an alarm clock for your tasks.
- Decision-based flows: Sometimes, you need a flow to make decisions. Power Automate lets you create flows that make choices based on certain conditions. If this happens, do that. If not, do something else.
- Get notifications: Power Automate keeps you informed about your flows. You’ll get a notification when a flow runs successfully. And if something goes wrong, you’ll know right away so you can fix it.
Example of Built-in Templates
Need to save Gmail attachments to your OneDrive? There’s a template for that. Want a notification when the boss emails you? There’s a template for that too. Need to track your work hours and location? You guessed it—there’s a template for that.
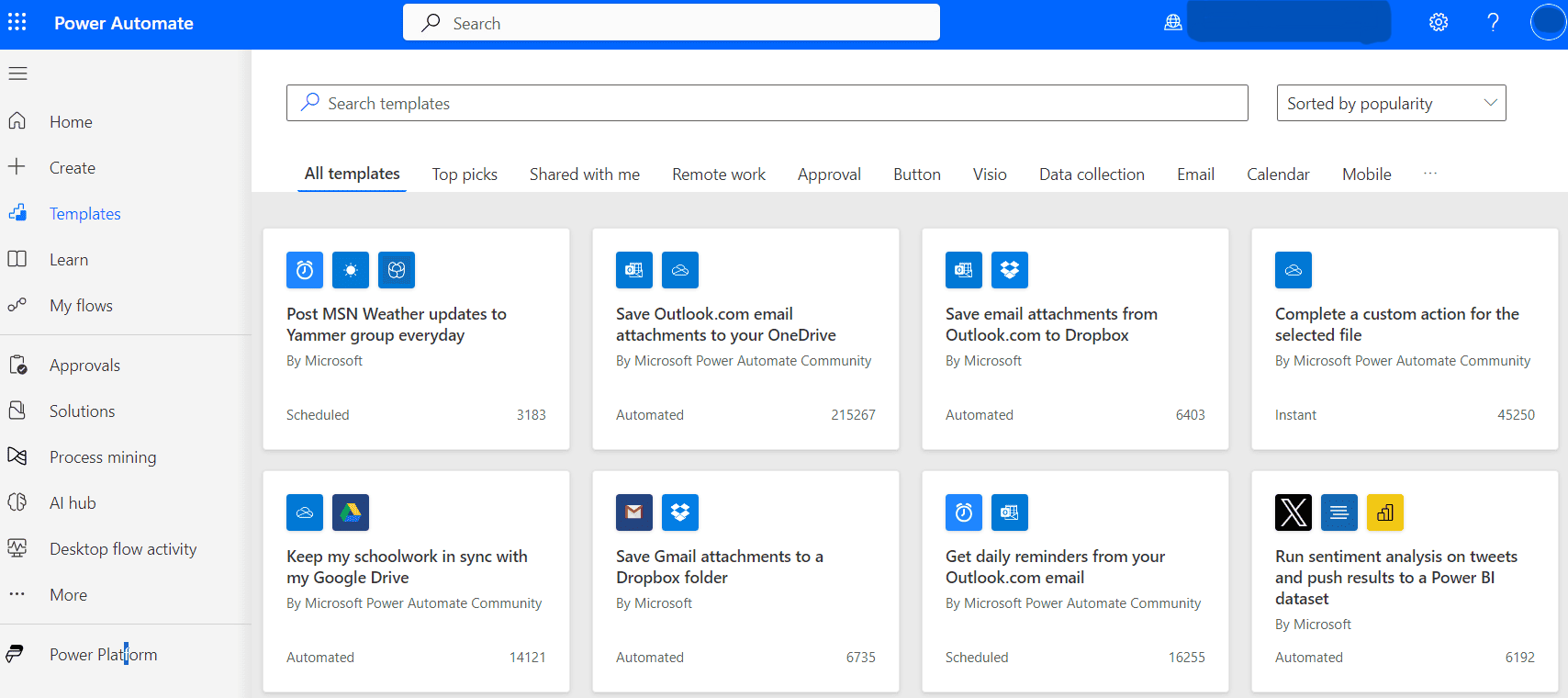
Here are some of the categories of templates that Microsoft Power Automate offers:
Remote Work
These templates help streamline tasks that are commonly associated with working from home or in a remote environment. For example, you can create a flow to track your work hours, automatically mute your work apps during non-working hours, or get a daily summary of new tasks assigned to you in your project management tool.
Approval
The approval templates are designed to automate the process of getting approvals. You can create flows that send approval requests via email, manage document approvals in SharePoint, or track approval history in an Excel file.
Button
Button templates allow you to trigger flows with a simple button click. For example, you can create a flow to save an email to OneNote with a click of a button or start a timer to track your work on a particular task.
Visio
With Visio templates, you can automate processes related to Microsoft Visio. Create a flow to export Visio diagrams as PDFs, or update shapes in a Visio diagram based on data changes in an Excel file.
Data Collection
Data collection templates help you gather and organize data. For instance, you can create a flow to collect social media posts about your brand and save them in an Excel file or collect responses from a Microsoft Forms survey and store them in SharePoint.
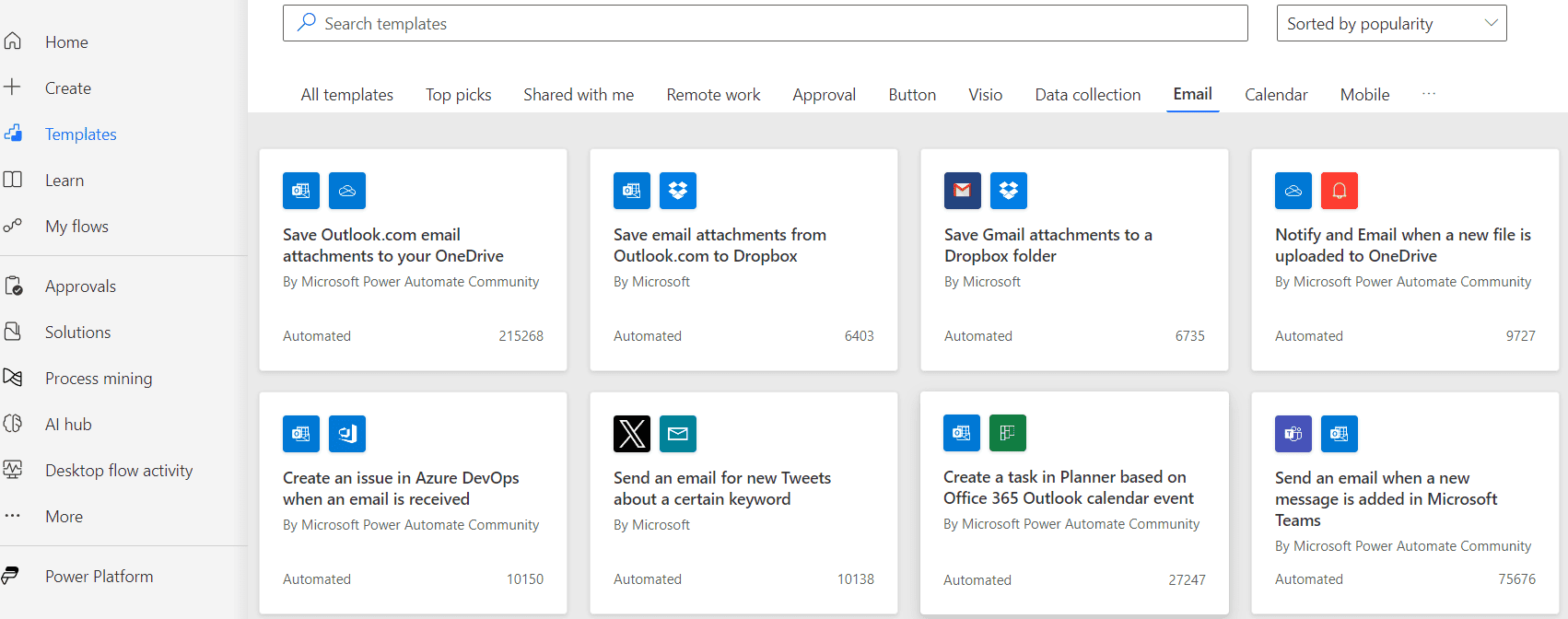
Email templates are all about automating email-related tasks. You can create a flow to save email attachments to Dropbox, send a welcome email to new employees, or get a daily summary of emails marked as important.
Calendar
Calendar templates help manage your schedule. For example, you can create a flow to add events from emails to your calendar or get a daily summary of your calendar events.
Mobile
Mobile templates are designed for tasks related to your phone. Create a flow to get a text message when you receive an email from your boss or save photos from your phone to OneDrive.
Notifications
Notification templates help you stay informed. You can create a flow to get a push notification when a new file is added to a SharePoint folder, or when a task is assigned to you in Planner.
Productivity
Productivity templates aim to boost your efficiency. For instance, you can create a flow to track your time spent on various tasks or automate the process of creating weekly reports.
Social Media
Social media templates let you automate tasks related to social platforms. Create a flow to save new Instagram posts to a SharePoint library or get a notification when your company is mentioned on Twitter.
Sync
Sync templates help keep your files and data in sync across different platforms. For example, you can create a flow to sync new Dropbox files to OneDrive, or sync Outlook calendar events with Google Calendar.
Benefits of Power Automate
Let’s break down the benefits of using Microsoft Power Automate:
- Get More Done: With Power Automate, you can make the boring stuff (like copying data or sending reminder emails) happen automatically. That means you have more time to work on the fun and important things.
- Fewer Mistakes: When we’re doing boring tasks, we can sometimes make mistakes, like typing the wrong thing or forgetting a step. Power Automate does exactly what you tell it to, so there are no slip-ups.
- Always Up-to-Date: Power Automate can move information from one place to another. So, if you update something in one place, it can automatically update in another place too. This means everyone is always looking at the most current information.
- Save Money: By getting tasks done automatically, you can save money. You don’t need to hire extra people to do these tasks and you also avoid costly mistakes.
- Ready to Grow: As your work or business gets bigger, Power Automate can handle more tasks. It’s ready to grow with you.
- Smart Choices: With all your tasks happening automatically and accurately, you have the best and latest information. This helps you make smart decisions for your work or business.
How Power Automate is used
- Schedule social media posts across multiple platforms at the most optimal times
- Streamline approval processes by automatically sending approval requests and notifications
- Track email interactions, such as opened emails or clicked links, to improve email marketing strategies
- Automate data collection from various sources, compile it, and generate reports
- Create automated workflows for project management tasks in tools like Trello or Asana
- Tracking and managing customer service tickets in platforms like Zendesk or ServiceNow
- Automate invoice creation and send reminders for payments in financial tools like QuickBooks
- Backup files from one cloud storage platform to another, such as from Dropbox to Google Drive
- Automate HR processes such as sending out onboarding materials to new hires or collecting feedback from exiting employees
- Monitor website uptime and send notifications if the site goes down
At Tech Efficiency Solutions, we have achieved remarkable success by utilizing Power Automate to optimize our clients’ processes. We use this tool to connect different software systems together. For example, when we add a new client’s information into Quickbooks, the same information automatically appears in SharePoint or any other software we are using. This saves time and guarantees that the data in one system is an exact mirror of the other systems.
By using Power Automate, we can take away a lot of the stress and hassle for our clients, making the software do the hard work for them.
How to Use Microsoft Power Automate
Ready to take control? Here’s how to master Microsoft Power Automate:
Step 1: Sign up for an account on the Power Automate website and log in.
Once you have an account, log in and take some time to explore the interface. This is where you’ll be controlling all your automated tasks, or “flows”.
Step 2: Click ‘Create’ in the menu to start making your first automated task (called a “flow”).
You will choose a different type of flow depending on what you want to do. You can create cloud flows, desktop flows, or business process flows.
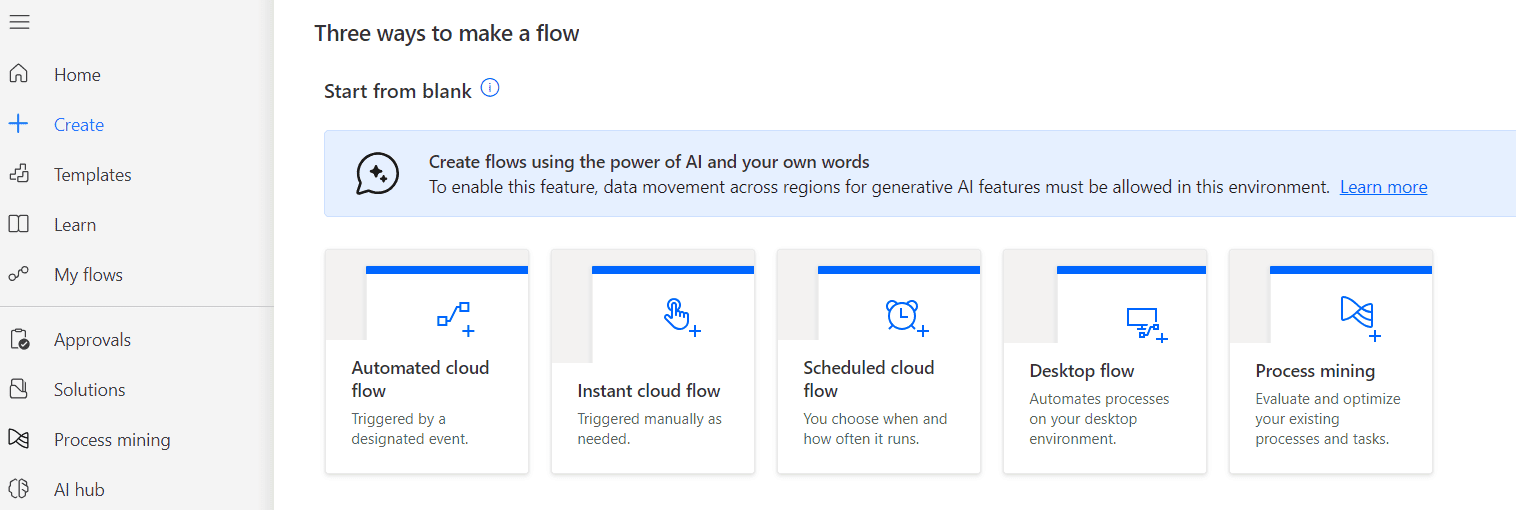
Step 3: Add steps to your flow. These are the things that will happen automatically.
For example, if you’re setting up a flow to get an email whenever someone mentions your business on Twitter, one step might be “look for new tweets that mention my business”.
Step 4: A trigger is what starts your flow.
In the Twitter example, the trigger would be “a new tweet that mentions my business”.
Step 5: Pick what happens when your flow starts (this is called an “action”).
In our Twitter example, the action would be “send me an email”.
Step 6: (Optional) Set rules for when your flow should run (these are called “conditions”).
These are like rules that determine whether or not the flow should run. For example, you might set a condition that the flow only runs during business hours.
Step 7: Start your flow to begin automating.
Step 8: Check on your flows in the ‘My Flows’ section.
If something’s wrong, use the ‘Activity’ tab to find out what it is.
Best Practices When Using Microsoft Power Automate
Understand Your Processes
Before you start automating, make sure you fully understand the processes you want to automate. This includes knowing what triggers the process, what steps it involves, and what the desired outcome is.
Plan Your Flows
Don’t just jump in and start building. Plan out your flows first. Sketching them out on paper or in a flowchart can be helpful.
Use Templates
If you’re new to Power Automate or not sure where to start, take advantage of the templates provided by Microsoft. They cover a broad range of applications and can be a great learning tool.
Start Small
When starting out, focus on automating simple tasks. As you get more comfortable with Power Automate, you can move on to more complex automation.
Test Thoroughly
Always test your flows before implementing them. This will help you catch any errors or issues that might disrupt your processes.
Monitor Performance
Regularly review your flows’ performance. Look for any areas where they might be slowing down or causing bottlenecks and adjust as necessary.
Stay Within Service Limits
Be aware of Power Automate’s service limits, and make sure your flows stay within them. Exceeding these limits could result in your flows being throttled or even shut down.
Secure Your Flows
Make sure only the right people have access to your flows. Also, be careful when dealing with sensitive data, and use Power Automate’s built-in security features to protect it.
Keep Learning
Power Automate is a powerful tool with many features. Keep exploring and learning to make the most of it.
Organize Your Flows
As you create more flows, it can become difficult to manage them. Use naming conventions and folders to keep them organized.
Want to learn more?
Impressed by Microsoft Power Automate? It’s time to take action. If you are a Microsoft 365 suite user, you are already equipped with Power Automate—no need for extra software.
At Tech Efficiency Solutions, we’re not just software integration consultants—we are efficiency specialists. As a Microsoft partner, we will guide you through the process, helping you exploit the full potential of Microsoft Power Automate. So, if you’re ready to take your operations to the next level with Microsoft Power Automate, contact us today.
FAQs
Q: Is Power Automate free? Is it built-in with the Microsoft 365 suite?
Power Automate is available as a standalone service but it’s also included with some Microsoft 365 and Office 365 plans, so you may already have access to it if you’re using one of these. There is a free version of Power Automate that includes limited runs per month and limited flow creation. However, for unlimited runs and premium features, there are paid plans available. It’s worth noting that even with the free version, you can still create meaningful automations.
Q: Is Power Automate part of Office 365?
Yes, Power Automate is part of the Microsoft 365 (formerly Office 365) family and is included with several Microsoft 365 and Office 365 subscriptions. This makes it an integral tool for automating tasks across the various applications in the Microsoft ecosystem, such as Excel, SharePoint, and Outlook.
Q: Can Power Automate run Excel macros?
As of now, Power Automate does not directly support running Excel macros. However, Power Automate Desktop, which is more focused on desktop automation, can interact with Excel in a way that mimics user actions, which can be used to trigger a macro indirectly. Alternatively, you can use Excel Online (Business) connector actions in Power Automate to automate many tasks that you might otherwise use a macro for.
- 5 Common Mistakes in SharePoint Governance and How to Avoid Them - June 5, 2024
- How to Use Microsoft Forms: A Beginner’s Guide - June 1, 2024
- What is Microsoft Bookings? - May 26, 2024